We will wrap up our serious on work order workflow by exploring re-approval. Re-approval can be configured to trigger when the work order is in an Approved status. For example, you may require re-approval if an engineering asset has changed or if addition items are entered against the work order or if the forecasted costs change.
1. Click on Enterprise asset management/Setup/Policies/Enterprise asset management policies button to create a new policy.
Enter a Name, and then under the Policy rules. Click on the Create policy rule button.
2. If you do get an error that the record can’t be save because of the parameters. Just click on the parameters button at the top. Then associate the Companies organization type.
3. Under the re-approval rule, select the fields that will trigger a re-approval. For example, you might want to allow the work order description to be changed but changing the engineering asset will require a re-approval. This will trigger a confirmation dialog that asks the user if they wish to modify the record as it will require to be submitted for re-approval. Below screenshot illustrates that.
The fields that are available on this form are fields that are editable and visible on the work order details form. Fields that are directly updated on the work order form trigger the re-approval check.
4. Once you have configured the policy. Then next time someone tries to modify a work the re-approval configurations will be checked. If a re-approval is required, you will get a message like below asking you if you want to save the changes. If you say yes, it will reset the status back to Not submitted. Change what you need as you will see the yellow ribbon again for the work order to be submitted for approval.

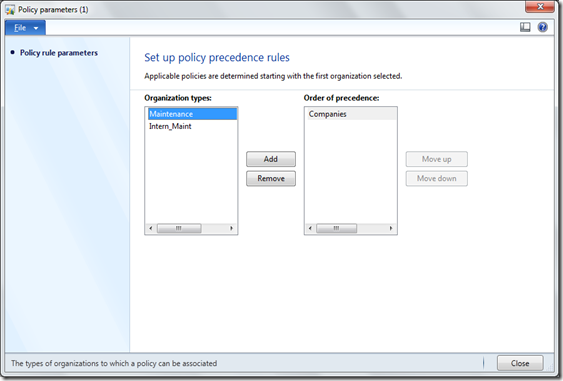
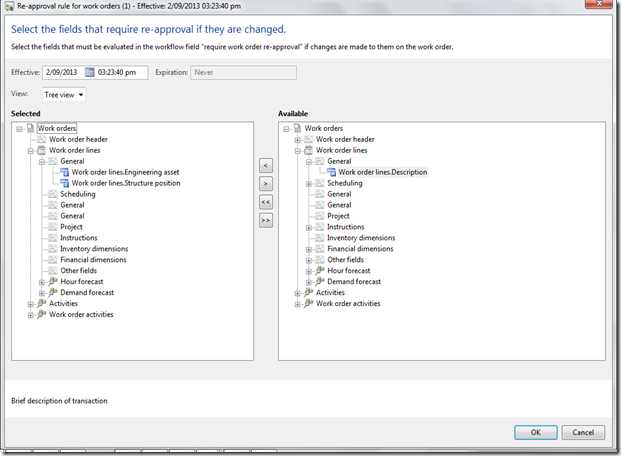

No comments:
Post a Comment