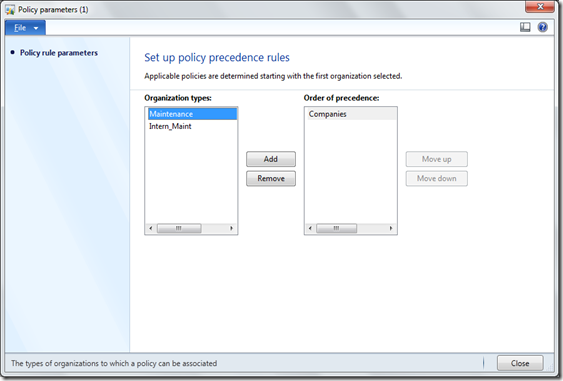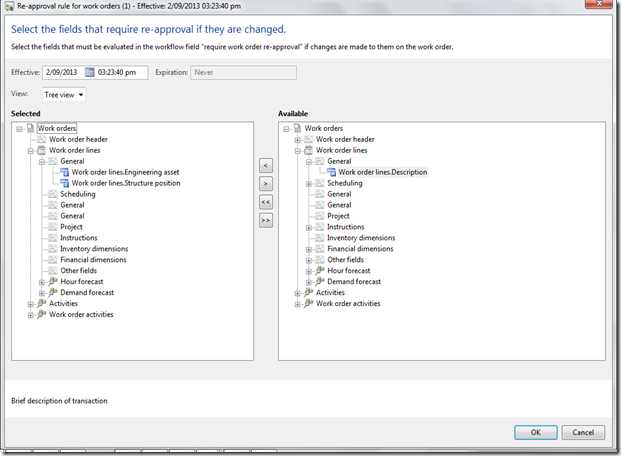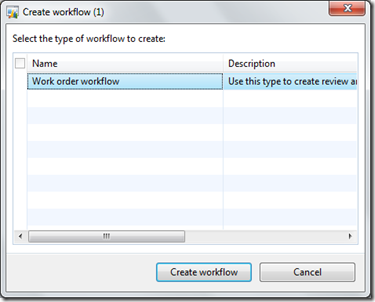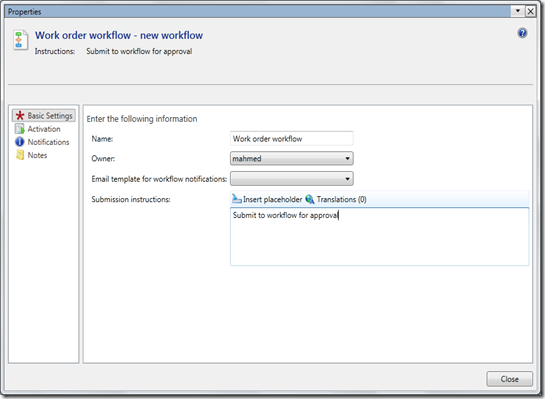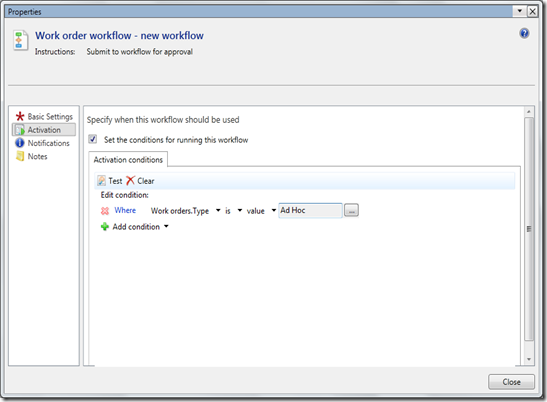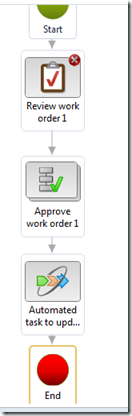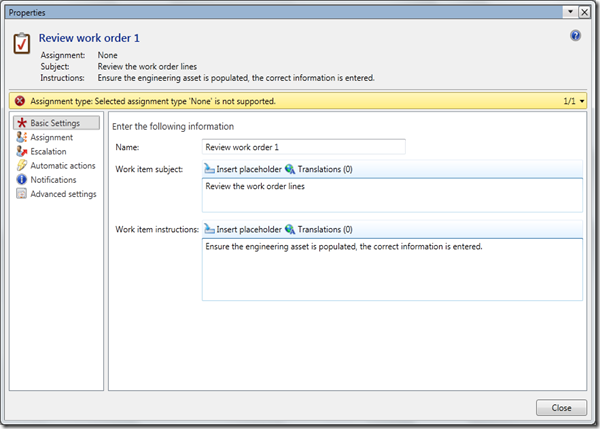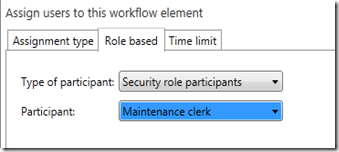In part 1 we did an overview of work order workflow. In part 2 we will do a step by step on how to configure work order workflow.
1. Click on Enterprise asset management/Setup/Enterprise asset management workflows
2. On the Enterprise asset management workflows list page click on the New button.
3. The Work order workflow configuration should be available for selection. Click on the Create workflow button.
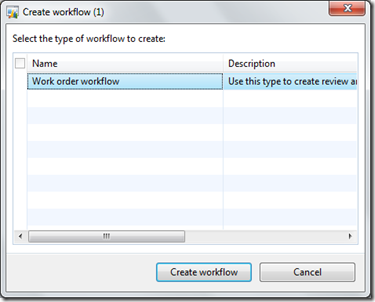
4. Once the workflow configuration form appears. We are ready to set it up.
5. Click on Basic settings button. Enter a Name and Submission instructions. 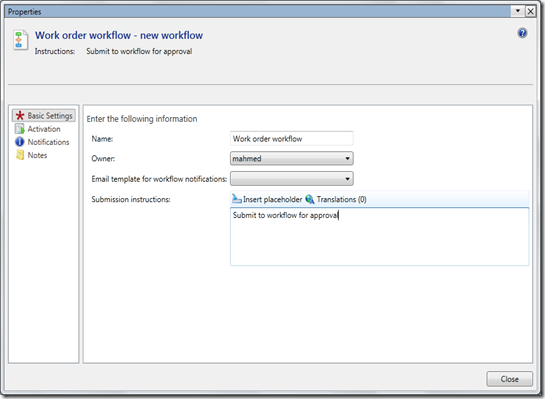
The name will appear on the yellow ribbon when workflow is active. The submission instruction will appear when user clicks on the information icon
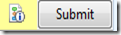
6. On the Activation section, you can set up a condition rule.
The below example has a condition where the work order type is “Ad Hoc”, then this configuration will be used for workflow.
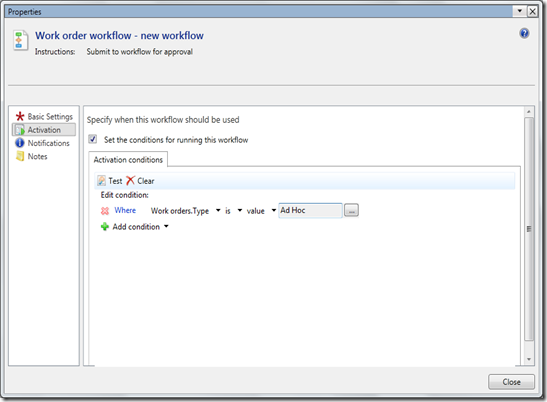
6. Now drag and drop the workflow elements from the left hand side of the screen to the main area of the screen. Then link them up as follows by dragging and dropping from the edge of each element.
Below is an example that uses a
- Review task – This would usually be assigned to the clerk to review and make sure the work order is fine. No missing information etc.
- Approval – This is usually used for financial approvals. We can have multiple steps with in the approval.
- Automated action to update the work order line status – This will progress the work order lines to the Approved status (dont confuse this with workflow approval – this is the work order line status).
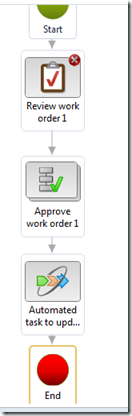
7. Right click on the Review work order 1 element and the Property menu item.
Enter a subject and instructions.
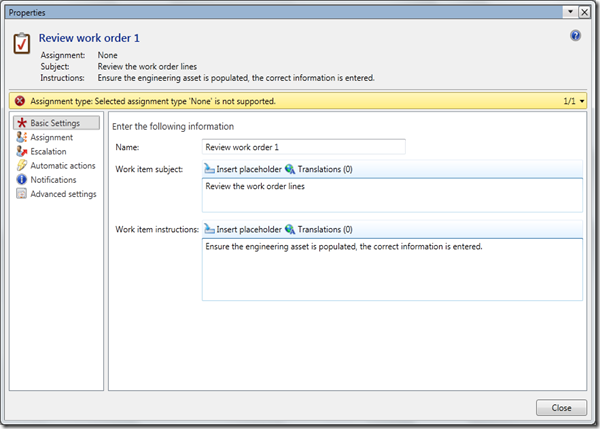
Under the assignments tab, I will use Participant (Role based) assignment.
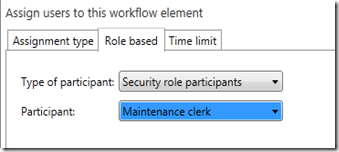
8. Now for the approvals we will go back to the main workflow configuration screen and double click on Approvals. By double clicking you should see this screen below. Allowing you to setup the steps within the approval element.

9. Right click on the Step 1 element and hit the Property menu item.
10. Enter a subject and instructions that will appear for the approver. Then on the assignments tab, select an assignment option and fill in the details.
11. That is it. We can now click on the Save and close. A dialog will appear asking if you want to activate the configuration. Just click yes.
Next post we will see this in action.